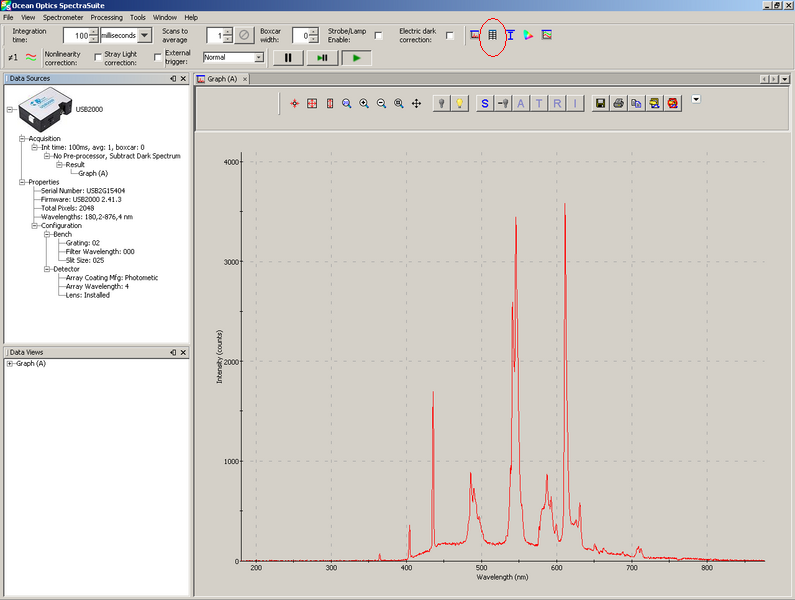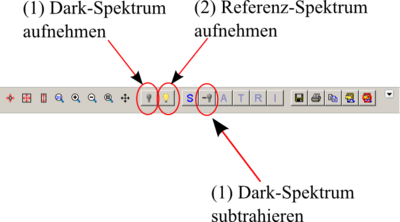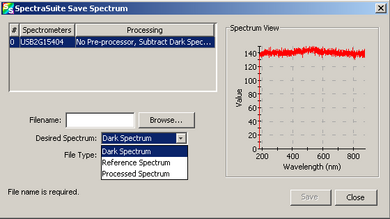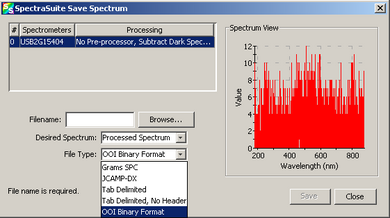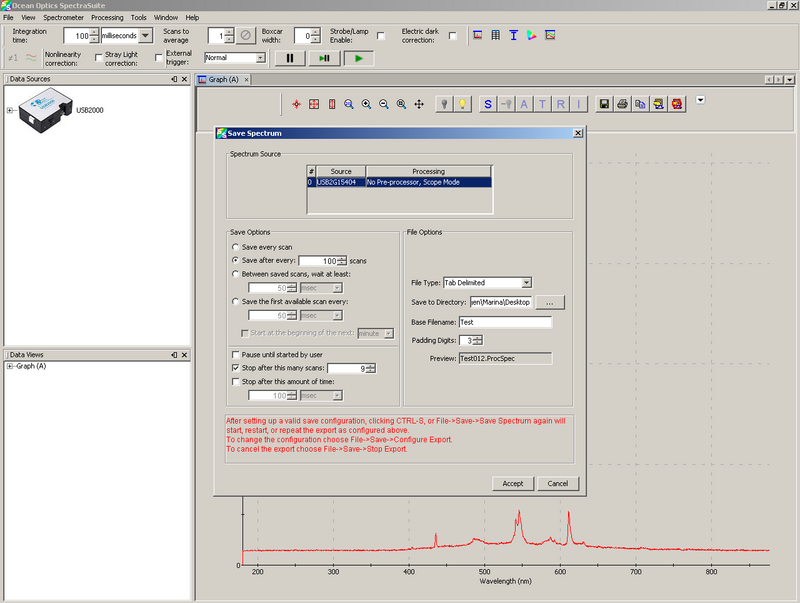USB Spektrometer: Unterschied zwischen den Versionen
Marina (Diskussion | Beiträge) |
Marina (Diskussion | Beiträge) |
||
| Zeile 2: | Zeile 2: | ||
Die Emissionspektroskopie baut auf dem Energieübergang von Elektronen zwischen verschiedenen Energieniveaus auf. Wird ein Elektron im Atom angeregt und gelangt in ein höheres Energieniveau, so fällt es unter Emission eines Photons der Energie <math>h\nu</math> auf das Ausgangsniveau zurück. Dabei sind die Energien und die Wellenlängen der emittierten Photonen für die Elemente charakteristisch. Das heißt, man kann einer beobachteten Intensität bei einer bestimmten Wellenlänge den Übergang des Elektrons im Atom nachvollziehen. Natürlich ist dies pauschal nicht machbar, da sich viele Übergänge von verschiedenen Elementen überlagern. Daher sind genaue Überlegungen und evtl. Ausschlussverfahren notwendig. Die Datenbank [http://physics.nist.gov/PhysRefData/ASD/lines_form.html NIST] ist ein Nachschlagewerk für die Übergänge von Emissionslinien. Dort werden nach Angabe eines Elements, z.B. O für Sauerstoff, die Übergänge im gewählten Wellenlängenbereich ausgegeben. Es wird zwischen Übergänge aus dem Grundzustand (gekennzeichnet durch O I) oder aus ionisierten Zuständen (O II einfach bzw. O III zweifach ionisiert) unterschieden. Die relative Linienintensität ist ebenfalls angegeben. Sie kennzeichnet aber nur die relative Intensität zu anderen Linien der gleichen Spezies, aber nicht zu Linien andere Spezie, sodass sie keine direkte Vergleichsmöglichkeit liefert. | Die Emissionspektroskopie baut auf dem Energieübergang von Elektronen zwischen verschiedenen Energieniveaus auf. Wird ein Elektron im Atom angeregt und gelangt in ein höheres Energieniveau, so fällt es unter Emission eines Photons der Energie <math>h\nu</math> auf das Ausgangsniveau zurück. Dabei sind die Energien und die Wellenlängen der emittierten Photonen für die Elemente charakteristisch. Das heißt, man kann einer beobachteten Intensität bei einer bestimmten Wellenlänge den Übergang des Elektrons im Atom nachvollziehen. Natürlich ist dies pauschal nicht machbar, da sich viele Übergänge von verschiedenen Elementen überlagern. Daher sind genaue Überlegungen und evtl. Ausschlussverfahren notwendig. Die Datenbank [http://physics.nist.gov/PhysRefData/ASD/lines_form.html NIST] ist ein Nachschlagewerk für die Übergänge von Emissionslinien. Dort werden nach Angabe eines Elements, z.B. O für Sauerstoff, die Übergänge im gewählten Wellenlängenbereich ausgegeben. Es wird zwischen Übergänge aus dem Grundzustand (gekennzeichnet durch O I) oder aus ionisierten Zuständen (O II einfach bzw. O III zweifach ionisiert) unterschieden. Die relative Linienintensität ist ebenfalls angegeben. Sie kennzeichnet aber nur die relative Intensität zu anderen Linien der gleichen Spezies, aber nicht zu Linien andere Spezie, sodass sie keine direkte Vergleichsmöglichkeit liefert. | ||
=USB-OES= | =USB-OES= | ||
| + | [[Datei:SOWAS_Usb2000_oceanoptics.jpg|thumb|upright=1.2|Verwendetes 'USB2000 Miniature Fiber Optic Spectrometer' der Firma Ocean Optics]] | ||
Das 'USB2000 Miniature Fiber Optic Spectrometer' der Firma Ocean Optics bietet die Möglichkeit im Bereich von 180 nm bis 876 nm Emissionslinien aufzunehmen. Es kann über den USB-Anschluss des Computers angeschlossen und mit der Software 'Spectra Suite' von Ocean Optics ausgelesen werden. Im Folgenden soll nun die Bedienung der Software erläutert werden. | Das 'USB2000 Miniature Fiber Optic Spectrometer' der Firma Ocean Optics bietet die Möglichkeit im Bereich von 180 nm bis 876 nm Emissionslinien aufzunehmen. Es kann über den USB-Anschluss des Computers angeschlossen und mit der Software 'Spectra Suite' von Ocean Optics ausgelesen werden. Im Folgenden soll nun die Bedienung der Software erläutert werden. | ||
| − | + | ||
| + | |||
| + | |||
| + | |||
| + | |||
| + | |||
| + | |||
| + | |||
| + | |||
=Bedienung der Software= | =Bedienung der Software= | ||
Nach Öffnen der Software 'Spectra Suite' erscheint folgendes Fenster: | Nach Öffnen der Software 'Spectra Suite' erscheint folgendes Fenster: | ||
| + | |||
| + | [[Datei:SOWAS_OES_online_graph.PNG|thumb|left|800px|Angezeigtes Fenster bei Öffnen der OES-Software]] | ||
| + | |||
| + | |||
| + | Das Fenster kann grob in drei Teile aufgeteilt werden: die Geräteinformation links, der Graph rechts und oben die Menüleiste. Im großen Fenster wird das aktuelle Emissionsspektrum angezeigt. Im linken Bereich befinden sich Daten über das USB OES, die bei jedem Öffnen ausgelesen werden. Es ist möglich über das eingekringelte Symbol in [SOWAS_OES_online_graph.PNG] eine Tabelle zu öffnen, in der die einzelnen Wellenlänge in der linken Spalte und in der rechten Spalte die dazugehörigen Intensitäten aufgetragen sind. Über den Reiter kann zwischen der Tabelle und dem Graph gewechselt werden. So kann zum Beispiel eine bestimmte Wellenlänge beobachtet werden. Klickt man mit der linken Maustaste in das Fenster des Graphen, erscheint ein senkrechter grüner Strich. Dieser kann auf eine Wellenlänge gesetzt werden. Sowohl die Wellenlänge als auch die zugehörige Intensität können unterhalb des Graphen abgelesen werden. | ||
| + | |||
| + | [[Datei:SOWAS_Menueleiste_Graph.PNG|thumb|left|700px|Allgemeine Menüleiste]] | ||
| + | |||
| − | |||
| − | |||
| − | |||
| Zeile 24: | Zeile 38: | ||
| − | [[Datei:SOWAS_DarkReferenceSpectrum.PNG| | + | [[Datei:SOWAS_DarkReferenceSpectrum.PNG|thumb|400px|center|Aufnahme vom Referenz- und Hintergrundspektrum sowie Subtrahieren des Hintergrundspektrums]] |
| + | |||
| + | {| | ||
| + | |[[Datei:SOWAS_SaveOneSpectrum.PNG|390px|thumb|left|Das zu speichernde Spektrum auswählen]] | ||
| + | |[[Datei:SOWAS_SaveOneSpectrum2.PNG|390px|thumb|right|Speicherort und Name sowie Dateiformat angeben]] | ||
| + | |} | ||
| + | |||
| + | |||
| + | Ist es nun erwünscht, mehrere scans hintereinander in getrennten Dateien abzuspeichern, so gibt es die Möglichkeit über ''Strg''' + s oder 'File'<math>\rightarrow</math> 'Save' <math>\rightarrow</math> 'Save Spektrum' ein weiteres Fenster zu öffnen. | ||
| + | |||
| + | |||
| + | [[Datei:SOWAS_SaveSpectrum.PNG|700px|thumb|left|Abspeichern mehrerer Spektren nacheinander]] | ||
| + | |||
| + | |||
| + | |||
| + | |||
| + | |||
| − | |||
| − | |||
| − | |||
| − | |||
| Zeile 43: | Zeile 69: | ||
| − | [[Bild:SOWAS_SaveSpectrum2.PNG| | + | [[Bild:SOWAS_SaveSpectrum2.PNG|thumb|800px|left|Optionen für das Abspeichern mehrerer Spektren nacheinander]] |
| + | |||
| + | |||
| + | |||
| + | |||
| + | |||
| + | |||
| + | |||
| + | |||
| + | |||
| + | |||
| + | |||
| + | |||
| + | |||
| + | |||
| + | |||
| + | |||
| + | |||
| + | |||
| + | |||
| + | |||
| + | |||
| + | |||
| + | |||
| + | |||
| + | |||
| + | |||
| + | |||
| + | |||
| + | |||
| + | |||
| + | |||
| + | |||
Version vom 18. Juni 2009, 11:52 Uhr
Optische Emissionsspektroskopie
Die Emissionspektroskopie baut auf dem Energieübergang von Elektronen zwischen verschiedenen Energieniveaus auf. Wird ein Elektron im Atom angeregt und gelangt in ein höheres Energieniveau, so fällt es unter Emission eines Photons der Energie  auf das Ausgangsniveau zurück. Dabei sind die Energien und die Wellenlängen der emittierten Photonen für die Elemente charakteristisch. Das heißt, man kann einer beobachteten Intensität bei einer bestimmten Wellenlänge den Übergang des Elektrons im Atom nachvollziehen. Natürlich ist dies pauschal nicht machbar, da sich viele Übergänge von verschiedenen Elementen überlagern. Daher sind genaue Überlegungen und evtl. Ausschlussverfahren notwendig. Die Datenbank NIST ist ein Nachschlagewerk für die Übergänge von Emissionslinien. Dort werden nach Angabe eines Elements, z.B. O für Sauerstoff, die Übergänge im gewählten Wellenlängenbereich ausgegeben. Es wird zwischen Übergänge aus dem Grundzustand (gekennzeichnet durch O I) oder aus ionisierten Zuständen (O II einfach bzw. O III zweifach ionisiert) unterschieden. Die relative Linienintensität ist ebenfalls angegeben. Sie kennzeichnet aber nur die relative Intensität zu anderen Linien der gleichen Spezies, aber nicht zu Linien andere Spezie, sodass sie keine direkte Vergleichsmöglichkeit liefert.
auf das Ausgangsniveau zurück. Dabei sind die Energien und die Wellenlängen der emittierten Photonen für die Elemente charakteristisch. Das heißt, man kann einer beobachteten Intensität bei einer bestimmten Wellenlänge den Übergang des Elektrons im Atom nachvollziehen. Natürlich ist dies pauschal nicht machbar, da sich viele Übergänge von verschiedenen Elementen überlagern. Daher sind genaue Überlegungen und evtl. Ausschlussverfahren notwendig. Die Datenbank NIST ist ein Nachschlagewerk für die Übergänge von Emissionslinien. Dort werden nach Angabe eines Elements, z.B. O für Sauerstoff, die Übergänge im gewählten Wellenlängenbereich ausgegeben. Es wird zwischen Übergänge aus dem Grundzustand (gekennzeichnet durch O I) oder aus ionisierten Zuständen (O II einfach bzw. O III zweifach ionisiert) unterschieden. Die relative Linienintensität ist ebenfalls angegeben. Sie kennzeichnet aber nur die relative Intensität zu anderen Linien der gleichen Spezies, aber nicht zu Linien andere Spezie, sodass sie keine direkte Vergleichsmöglichkeit liefert.
USB-OES
Das 'USB2000 Miniature Fiber Optic Spectrometer' der Firma Ocean Optics bietet die Möglichkeit im Bereich von 180 nm bis 876 nm Emissionslinien aufzunehmen. Es kann über den USB-Anschluss des Computers angeschlossen und mit der Software 'Spectra Suite' von Ocean Optics ausgelesen werden. Im Folgenden soll nun die Bedienung der Software erläutert werden.
Bedienung der Software
Nach Öffnen der Software 'Spectra Suite' erscheint folgendes Fenster:
Das Fenster kann grob in drei Teile aufgeteilt werden: die Geräteinformation links, der Graph rechts und oben die Menüleiste. Im großen Fenster wird das aktuelle Emissionsspektrum angezeigt. Im linken Bereich befinden sich Daten über das USB OES, die bei jedem Öffnen ausgelesen werden. Es ist möglich über das eingekringelte Symbol in [SOWAS_OES_online_graph.PNG] eine Tabelle zu öffnen, in der die einzelnen Wellenlänge in der linken Spalte und in der rechten Spalte die dazugehörigen Intensitäten aufgetragen sind. Über den Reiter kann zwischen der Tabelle und dem Graph gewechselt werden. So kann zum Beispiel eine bestimmte Wellenlänge beobachtet werden. Klickt man mit der linken Maustaste in das Fenster des Graphen, erscheint ein senkrechter grüner Strich. Dieser kann auf eine Wellenlänge gesetzt werden. Sowohl die Wellenlänge als auch die zugehörige Intensität können unterhalb des Graphen abgelesen werden.
In der Menüleiste gibt es zwei Einstellungen, die verändert werden können. Zum einen kann die 'Integration time' eingestellt werden. Dieses ist die Zeit, über die die Intensität der einzelnen Wellenlängen integriert werden. Sie kann zwischen 1 ms und mehreren Sekunden variiert werden. Die Integrationszeit richtet sich allgemein an der Messaufgabe. Als Faustregel gilt, dass bei geringen Intensitäten eignen sich längere Integrationszeiten, bei großen Intensitäten sind entsprechend Integrationszeiten von einigen millisekunden vorteilhaft. Da immer eine gewisse Hintergrundinsität (Dark-Spektrum) zu sehen ist, sollte das Dark-Spektrum aufgenommen werden. Dazu wird das Dark-Spektrum über den Knopf (2) in der zum Graphen zugehörigen Symbolleiste in den Zwischenspeicher geschrieben. Anschließend kann es vom aktuellen Spektrum subrahiert werden (3). Ein Referenzspektrum von einer Strahlungsquelle wird über (2) in den Zwischenspeicher geschrieben. Dieses kann, genau wie das Hintergrund- und das allgemeine Spektrum, als ASCII-Datei exportiert werden. Dies erfolgt über das Disketten-Symbol in der Graph-Symbolleiste. Zunächst muss das gewünschte Spektrum (allgemeines, Hintergrund- oder Referenz-Spektrum) ausgewählt und einen Speicherpfad ('Filename') muss eingegeben werden. Als 'File Type' bietet sich am besten Tab Delimited an, da dieses Format in Origin oder qtiplot problemlos geöffnet werden kann.
Ist es nun erwünscht, mehrere scans hintereinander in getrennten Dateien abzuspeichern, so gibt es die Möglichkeit über Strg' + s oder 'File' 'Save'
'Save'  'Save Spektrum' ein weiteres Fenster zu öffnen.
'Save Spektrum' ein weiteres Fenster zu öffnen.
In diesem Fenster können nun die Speichereinstellungen vorgenommen werden.
In dem sich öffnenden Fenster kann unter 'Save Options' gewählt werden ob jeder scan, jeder n-te scan oder zeitversetzt scans gespeichert werden sollen. Darunter liegend kann die gesamte Anzahl der scans, die vorgenommen werden sollen, oder die Zeit, wie lange das Abspeichern der scans vorgenommen werden soll, eingestellt werden. Auf der rechten Hälfte des Fenters ('File Options') kann wiederum der Datei-Typ und das Zielverzeichnis ausgewählt werden. Unter 'Padding-Digits' wird die Nummerierung der Dateien gewählt (1,01,001 etc.).
--Marina Prenzel,Gina Oberbossel 16:47, 17. Jun. 2009 (UTC)