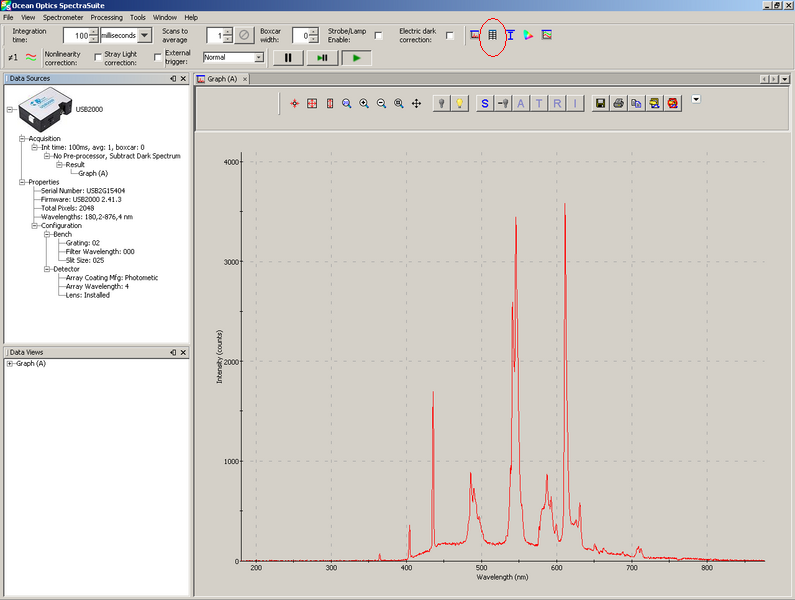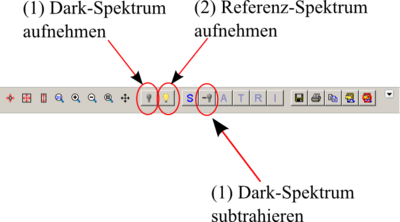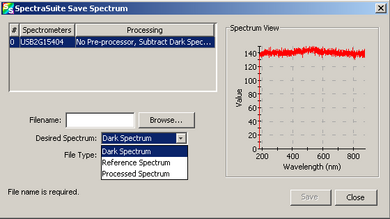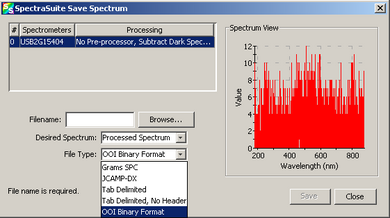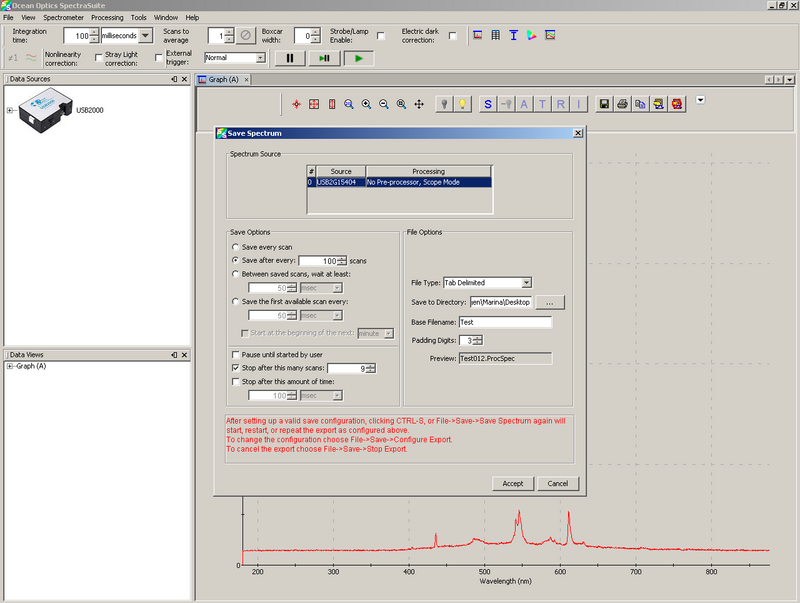USB Spektrometer: Unterschied zwischen den Versionen
Gina (Diskussion | Beiträge) (→Optische Emissionsspektroskopie) |
Marina (Diskussion | Beiträge) (→Bedienung der Software) |
||
| (27 dazwischenliegende Versionen von 2 Benutzern werden nicht angezeigt) | |||
| Zeile 7: | Zeile 7: | ||
=USB-OES Ocean Optics USB2000= | =USB-OES Ocean Optics USB2000= | ||
[[Datei:SOWAS_Usb2000_oceanoptics.jpg|thumb|upright=1.2|Verwendetes 'USB2000 Miniature Fiber Optic Spectrometer' der Firma Ocean Optics]] | [[Datei:SOWAS_Usb2000_oceanoptics.jpg|thumb|upright=1.2|Verwendetes 'USB2000 Miniature Fiber Optic Spectrometer' der Firma Ocean Optics]] | ||
| − | Das | + | Das „USB2000 Miniature Fiber Optic Spectrometer“ der Firma Ocean Optics bietet die Möglichkeit im Wellenlängenbereich von 180 nm bis 876 nm Emissionslinien aufzunehmen. Es kann über den USB-Anschluss des Computers angeschlossen und mit der Software 'Spectra Suite' von Ocean Optics ausgelesen werden. Im Folgenden soll nun die Bedienung der Software erläutert werden. |
| + | |||
| + | |||
| + | |||
| + | |||
| + | |||
| + | |||
| + | |||
==Bedienung der Software== | ==Bedienung der Software== | ||
| Zeile 16: | Zeile 23: | ||
[[Datei:SOWAS_OES_online_graph.PNG|thumb|left|800px|Angezeigtes Fenster bei Öffnen der OES-Software]] | [[Datei:SOWAS_OES_online_graph.PNG|thumb|left|800px|Angezeigtes Fenster bei Öffnen der OES-Software]] | ||
| − | |||
| − | |||
| Zeile 28: | Zeile 33: | ||
| − | |||
| − | |||
| − | |||
| + | |||
| + | |||
| + | |||
| + | |||
| + | |||
| + | |||
| + | |||
| + | |||
| + | |||
| + | |||
| + | |||
| + | |||
| + | |||
| + | |||
| + | |||
| + | |||
| + | |||
| + | |||
| + | |||
| + | |||
| + | |||
| + | |||
| + | |||
| + | |||
| + | |||
| + | |||
| + | |||
| + | |||
| + | |||
| + | |||
| + | |||
| + | |||
| + | |||
| + | |||
| + | |||
| + | |||
| + | |||
| + | |||
| + | |||
| + | Das aktuelle Spektrum wird im großen Fenster angezeigt. Links davon befindet sich ein Fenster mit Geräteinformationen und Daten des Spektrometers, die bei jedem Öffnen ausgelesen werden. Klickt man mit der linken Maustaste in das Fenster, das das Spektrum anzeigt, so erscheint ein grüner Strich, der auf eine bestimmte Wellenlängen gesetzt werden kann. Sowohl die ausgewählte Wellenlänge als auch die zugehörige Intensität können unterhalb des Graphen abgelesen werden. Über das in der [[:Bild:SOWAS OES online graph.PNG|Menüleiste]] eingekreiste Symbol kann zusätzlich eine Tabelle geöffnet werden, die zu den jeweiligen Wellenlängen die gemessenen Intensitäten angibt. Über den Reiter kann zwischen der Tabelle und dem Graph gewechselt werden. So kann zum Beispiel eine bestimmte Wellenlänge beobachtet werden. | ||
| + | |||
| + | [[Datei:SOWAS_Menueleiste_Graph.PNG|thumb|right|700px|Allgemeine Menüleiste]] | ||
| + | |||
| + | |||
| + | |||
| + | |||
| + | |||
| + | |||
| + | |||
| + | Die Menüleiste befindet sich oberhalb des Hauptfensters, hier können im Wesentlichen zwei Einstellungen verändert werden. Die „Integration Time“ gibt die Zeit an, über der die Intensität einer einzelnen Wellenlänge integriert wird. Die Integration Time muss der jeweiligen Messaufgabe angepasst werden und kann zwischen 1 ms und mehreren Sekunden variieren. Als Faustregel gilt, dass sich bei geringeren Intensitäten längere Integrationszeiten eignen, während bei großen Intensitäten Integrationszeiten von einigen Millisekunden vorteilhaft sind. [[Datei:SOWAS_DarkReferenceSpectrum.PNG|thumb|400px|right|Aufnahme vom Referenz- und Hintergrundspektrum sowie Subtrahieren des Hintergrundspektrums]] | ||
| + | Mit „Scans to average“ kann die Anzahl der Spektren zur Mittlung festgesetzt werden. | ||
| + | Da immer eine gewisse Hintergrundintensität (Dark-Spektrum) vorhanden ist, sollte vor Aufnahme des eigentlichen Spektrums ein Dark-Spektrum aufgenommen werden. Das Dark-Spektrum kann über den Knopf (1) in der zum Graphen gehörenden Symbolleiste zwischengespeichert werden. Das Referenzspekrtum einer Strahlungsquelle kann über den Knopf (2) aufgenommen werden. Mit Knopf (3) kann das Spektrum der Hintergrundintensität vom aktuellen Spektrum subtrahiert werden. | ||
| + | Alle Spektren können über das Disketten-Symbol in der Graph-Symbolleiste als ASCII-Datei exportiert werden. | ||
| + | |||
| + | |||
| + | |||
| + | |||
| + | |||
| + | |||
| + | |||
| + | Hierzu muss zunächst das gewünschte Spektrum (allgemeines Spektrum, Hintergrund- oder Referenz-Spektrum) ausgewählt und einen Speicherpfad ('Filename') eingegeben werden. Als 'File Type' bietet sich „Tab delimited“ an, da dieses Format von Programmen wie „Origin“ oder „qtiplot“ problemlos geöffnet werden kann. | ||
Zunächst muss das gewünschte Spektrum (allgemeines, Hintergrund- oder Referenz-Spektrum) ausgewählt und einen Speicherpfad ('Filename') muss eingegeben werden. Als 'File Type' bietet sich am besten Tab Delimited an, da dieses Format in Origin oder qtiplot problemlos geöffnet werden kann. | Zunächst muss das gewünschte Spektrum (allgemeines, Hintergrund- oder Referenz-Spektrum) ausgewählt und einen Speicherpfad ('Filename') muss eingegeben werden. Als 'File Type' bietet sich am besten Tab Delimited an, da dieses Format in Origin oder qtiplot problemlos geöffnet werden kann. | ||
| Zeile 40: | Zeile 103: | ||
|} | |} | ||
| − | + | Will man mehrere Scans hintereinander in getrennten Dateien abspeichern, so gibt es die Möglichkeit über Strg' + s oder 'File' 'Save' 'Save Spektrum' ein weiteres Fenster zu öffnen, in dem die gewünschten Speichereinstellungen vorgenommen werden können. | |
| − | |||
[[Datei:SOWAS_SaveSpectrum.PNG|700px|thumb|left|Abspeichern mehrerer Spektren nacheinander]] | [[Datei:SOWAS_SaveSpectrum.PNG|700px|thumb|left|Abspeichern mehrerer Spektren nacheinander]] | ||
| Zeile 96: | Zeile 158: | ||
| − | In dem sich öffnenden Fenster kann unter 'Save Options' gewählt werden ob jeder | + | |
| + | |||
| + | |||
| + | |||
| + | |||
| + | |||
| + | |||
| + | |||
| + | |||
| + | |||
| + | |||
| + | |||
| + | |||
| + | |||
| + | |||
| + | |||
| + | |||
| + | |||
| + | |||
| + | |||
| + | In dem sich öffnenden Fenster kann unter 'Save Options' gewählt werden ob jeder Scan, jeder n-te Scan oder zeitversetzte Scans gespeichert werden sollen. | ||
| + | Außerdem kann die gesamte Anzahl der aufzunehmenden Scans oder die Aufnahmedauer festgesetzt werden. Auf der rechten Seite des Fensters kann der Datei-Typ und das Zielverzeichnis ausgewählt werden. Unter 'Padding-Digits' wird die Nummerierung der Dateien gewählt (1;01;001 etc.). | ||
=Bestimmung der Gastemperatur, Aktinometrie= | =Bestimmung der Gastemperatur, Aktinometrie= | ||
Aktuelle Version vom 27. März 2010, 17:44 Uhr
Inhaltsverzeichnis
Optische Emissionsspektroskopie
Emissionsspektroskopie basiert darauf, dass angeregte Elektronen durch Emission von Strahlung auf einen energetisch tiefer liegenden Zustand übergehen können. Die Wellenlänge und Intensität der Emissionslinien sind charakteristisch für ein Element, sodass man aus einem gemessenen Spektrum auf die enthaltenen Spezien schließen kann. Allerdings überlagern sich oft die Übergänge unterschiedlicher Elemente, sodass hier genaue Überlegungen zur Identifikation notwendig sind. In der NIST - Datenbank können für verschiedene Elemente die Eigenschaften der Emissionslinien nachgeschlagen werden. Die möglichen Übergänge eines Elements (z.B. Sauerstoff: O) werden im gewählten Wellenlängenbereich angegeben. Dabei wird zwischen Übergängen aus dem Grundzustand (gekennzeichnet durch O I) und Übergängen aus ionisierten Zuständen (O II einfach bzw. O III zweifach ionisiert) unterschieden. Beachtet werden muss, dass nur die relative Intensität zu Linien der gleichen Spezies angegeben ist. Diese Angabe bietet also keine direkte Vergleichsmöglichkeit zwischen Emissionslinien unterschiedlicher Elemente.
USB-OES Ocean Optics USB2000
Das „USB2000 Miniature Fiber Optic Spectrometer“ der Firma Ocean Optics bietet die Möglichkeit im Wellenlängenbereich von 180 nm bis 876 nm Emissionslinien aufzunehmen. Es kann über den USB-Anschluss des Computers angeschlossen und mit der Software 'Spectra Suite' von Ocean Optics ausgelesen werden. Im Folgenden soll nun die Bedienung der Software erläutert werden.
Bedienung der Software
Nach Öffnen der Software 'Spectra Suite' erscheint folgendes Fenster:
Das aktuelle Spektrum wird im großen Fenster angezeigt. Links davon befindet sich ein Fenster mit Geräteinformationen und Daten des Spektrometers, die bei jedem Öffnen ausgelesen werden. Klickt man mit der linken Maustaste in das Fenster, das das Spektrum anzeigt, so erscheint ein grüner Strich, der auf eine bestimmte Wellenlängen gesetzt werden kann. Sowohl die ausgewählte Wellenlänge als auch die zugehörige Intensität können unterhalb des Graphen abgelesen werden. Über das in der Menüleiste eingekreiste Symbol kann zusätzlich eine Tabelle geöffnet werden, die zu den jeweiligen Wellenlängen die gemessenen Intensitäten angibt. Über den Reiter kann zwischen der Tabelle und dem Graph gewechselt werden. So kann zum Beispiel eine bestimmte Wellenlänge beobachtet werden.
Mit „Scans to average“ kann die Anzahl der Spektren zur Mittlung festgesetzt werden. Da immer eine gewisse Hintergrundintensität (Dark-Spektrum) vorhanden ist, sollte vor Aufnahme des eigentlichen Spektrums ein Dark-Spektrum aufgenommen werden. Das Dark-Spektrum kann über den Knopf (1) in der zum Graphen gehörenden Symbolleiste zwischengespeichert werden. Das Referenzspekrtum einer Strahlungsquelle kann über den Knopf (2) aufgenommen werden. Mit Knopf (3) kann das Spektrum der Hintergrundintensität vom aktuellen Spektrum subtrahiert werden. Alle Spektren können über das Disketten-Symbol in der Graph-Symbolleiste als ASCII-Datei exportiert werden.
Hierzu muss zunächst das gewünschte Spektrum (allgemeines Spektrum, Hintergrund- oder Referenz-Spektrum) ausgewählt und einen Speicherpfad ('Filename') eingegeben werden. Als 'File Type' bietet sich „Tab delimited“ an, da dieses Format von Programmen wie „Origin“ oder „qtiplot“ problemlos geöffnet werden kann. Zunächst muss das gewünschte Spektrum (allgemeines, Hintergrund- oder Referenz-Spektrum) ausgewählt und einen Speicherpfad ('Filename') muss eingegeben werden. Als 'File Type' bietet sich am besten Tab Delimited an, da dieses Format in Origin oder qtiplot problemlos geöffnet werden kann.
Will man mehrere Scans hintereinander in getrennten Dateien abspeichern, so gibt es die Möglichkeit über Strg' + s oder 'File' 'Save' 'Save Spektrum' ein weiteres Fenster zu öffnen, in dem die gewünschten Speichereinstellungen vorgenommen werden können.
In diesem Fenster können nun die Speichereinstellungen vorgenommen werden.
In dem sich öffnenden Fenster kann unter 'Save Options' gewählt werden ob jeder Scan, jeder n-te Scan oder zeitversetzte Scans gespeichert werden sollen.
Außerdem kann die gesamte Anzahl der aufzunehmenden Scans oder die Aufnahmedauer festgesetzt werden. Auf der rechten Seite des Fensters kann der Datei-Typ und das Zielverzeichnis ausgewählt werden. Unter 'Padding-Digits' wird die Nummerierung der Dateien gewählt (1;01;001 etc.).
Bestimmung der Gastemperatur, Aktinometrie
Gastemperatur
Die Gastemperatur kann über das spektralprofil ermittelt werden, wenn ein Doppler-Profil vorliegt. Bei niedrigen Drücken sind die beobachteten Spektrallinien in ihrer Wellenlänge verschoben. Da die angeregten Atome nicht ruhen, wenn sie Energie abstrahlen, können sie sich mit einer Geschwindigkeitskomponente zum Detektor hin bewegen oder davon weg. Dadurch entsteht, wie bei Schallwellen, eine Verschiebung der Wellenlänge.
Aktinometrie
Es können im Plasma unterschiedliche Plasmaparameter bestimmt werden. Dazu gehören zum Beispiel die Elektronentemperatur. Hierbei müssen die unterschiedlichen Wirkungsquerschnitte der beobachteten Linien beachtet werden. Die Aktinometrie wurde um 1990 von Coburn und Chen eingeführt. Sie beruht auf der Beimischung eines Verunreinigungsgases, das in geringer Menge beigeführt wird. Nun beobachtet man Strahlung aus angeregten Niveaus des beigefügten Gases und des zu untersuchenden Arbeitsgases. Haben die oberen Niveaus der beiden beobachteten Linien nahezu die gleiche Anregungsenergie, ist ihre Besetzung im Wesentlichen durch Elektronenstöße im Grundzustand bestimmt. Die Entleerung der Niveaus findet durch spontane Emission statt.

Hierfür müssen allerdings  und
und  bekannt sein.
bekannt sein.  stellt die Anregungsrate dar,
stellt die Anregungsrate dar,  ist die Übergangsrate vom Niveau i zu k des Atoms r.
ist die Übergangsrate vom Niveau i zu k des Atoms r.